PicsArt for Beginners: A Comprehensive Guide
PicsArt for Beginners: A Comprehensive Guide
PicsArt is a powerful photo editing app that allows you to showcase your creativity through a variety of features and tools. Whether you’re a novice or looking to enhance your photo editing skills, this comprehensive guide will help you get the most out of PicsArt.
1. Installing PicsArt PicsArt for Beginners
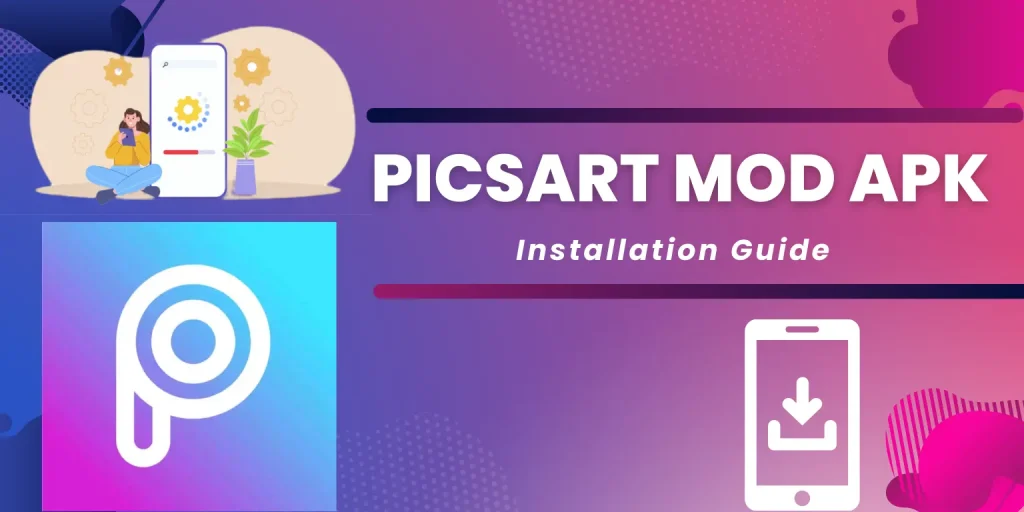
Install the App:
- Download PicsArt from the Google Play Store or Apple App Store.
- Once the app is hooked up, open it.
Sign Up or Log In:
- You can sign up or log in the use of your email, Google, or Facebook account.
- Follow the on-screen commands to finish the method.
2. Exploring the Basic Interface PicsArt for Beginners
Home Screen:
- On the home display screen, you’ll locate trending edits, new functions, and various challenges.
- At the bottom of the display, there are five main alternatives: Home, Explore, Create, Profile, and Challenges.
Create Button:
- The Create button, typically placed inside the middle, is your start line for enhancing.
- Click it to start your creative adventure.
Profile
- Your profile contains all your stored initiatives, fans, and the people you are following.
- It’s your private space inside the PicsArt network.
Explore:
- The Explore section helps you to browse via different customers’ creations.
- It’s a remarkable area to discover proposal and see what others are creating.
Challenges:
Participate in various editing challenges to test your abilties and spot the way you stack up towards different customers.
3. Editing a Photo with PicsArt for Beginners
Selecting a Photo:
- Press the Create button and pick “Edit.” Choose a photo from your gallery, or take a brand new one the use of your digital camera.
Using Basic Tools:
Crop:
The crop tool allows you to cut your photo to the desired size. You can choose from various aspect ratios or create a custom crop.
Adjust:
- Adjust the brightness, contrast, saturation, hue, and other parameters to enhance your photo. Play around with these settings to see how they affect your image.
Effects:
- PicsArt offers a wide range of filters and effects that you can apply to your photo. From vintage looks to modern styles, there’s something for every mood.
Beautify:
- The beautify tools include options for skin smoothing, teeth whitening, eye color changing, and more. Use these tools to touch up portraits and selfies.
Other Tools:
- Clone: Duplicate parts of your photo.
- Curves: Adjust the RGB curves for more advanced color correction.
- Lens Flare: Add light effects to your images.
4. Adding Stickersand Text in PicsArt for Beginners
- Click on the sticker icon.
- You can look for stickers or browse through classes to discover the correct one for your photograph.
- Once selected, you may resize, rotate, and position the sticker as wanted.
Adding Text:
- Click at the text icon.
- Enter your text and pick out from a huge variety of fonts, colorings, and styles.
- Position the text for your image and modify its size and orientation.
Text Effects:
Apply different effects for your text, inclusive of shadows, outlines, and mixing alternatives to make it stand out.
Custom Stickers:
Create your very own stickers via reducing out components of your images and saving them for destiny use. Five.
5. Removing Backgrounds in PicsArt for Beginners
Cutout Tool:
- Select “Cutout” from the equipment menu.
- Use the “Person” device for computerized history removal, which goes first-class for pics.
- For more precision, use the “Outline” device to manually hint the subject you want to hold.
- Save the cutout and retain modifying together with your new background-loose photo.
Eraser Tool:
Use the eraser tool to satisfactory-tune your cutouts and cast off any undesirable elements.
6. Creating a Collage with PicsArt for Beginners
Collage Option:
- Press the Create button and select “Collage.”
- Choose a layout from the available options, ranging from simple grids to more complex designs.
- Add photos from your gallery to the collage.
- You can resize, rotate, and adjust the photos within the layout to fit perfectly.
Freestyle Collage:
- For more creative freedom, choose the freestyle option. This allows you to place photos anywhere on the canvas and add stickers, text, and backgrounds.
7. Drawing and Applying Advanced Effects
Drawing Tool:
- Go to the Create button and select “Draw.”
- Choose from different brushes, colors, and tools to create a custom drawing on your photo.
- Use layers to separate different elements of your drawing, making it easier to edit.
Magic Effects:
- Explore the “Magic” effects in the Effects menu. These effects use advanced algorithms to transform your photo into artwork with a single tap.
- Try different styles like sketch, water color, and oil painting to see which one suits your image best.
Blend Modes:
- Experiment with different blend modes to achieve unique looks. Blend modes control how the colors of your photo and the effect interact.
8. Adding and Editing Photos
Add Photo:
- You can add additional photos to your current project by selecting the “Add Photo” option.
- This is useful for creating layered edits or combining multiple images.
Blending and Opacity:
- Adjust the blending and opacity of added photos to create seamless composites.
9. Applying Frames and Borders
Frames:
- Add frames to your photos from the wide selection available in PicsArt.
- Frames can enhance the overall look of your photo and make it ready for sharing.
Borders:
- Add borders with customizable thickness and color to give your photo a finished look.
10. Using Effects and Filters
Effects Menu:
- The effects menu offers a wide range of options to enhance your photos.
- Categories include Artistic, Blur, Distort, and many more.
Customizing Filters:
- Adjust the intensity and settings of each filter to perfectly match your vision.
- Combine multiple filters for unique results.
11. Using Stickers, Overlays, and Clipart
Stickers and Clipart:
- PicsArt has a vast library of stickers and clipart that you can use to decorate your photos.
- Search by keyword or browse by category to find the perfect addition to your image.
Overlays:
- Apply overlays to add textures, patterns, and lighting effects to your photos.
- Adjust the opacity and blending mode of overlays to achieve the desired effect.
12. Saving and Sharing Your Creations
Saving Your Work:
- After finishing your edit, click the save icon.
- Choose to save your photo in high resolution to your device.
Sharing Options:
- Share your edited photo directly to social media platforms like Instagram, Facebook, and Twitter, or save it to your gallery.
- You can also share your work within the PicsArt community to get feedback and appreciation.
Project Files:
- Save your projects in PicsArt’s format to continue editing them later.
Tips and Tricks for Getting the Most Out of PicsArt
- Explore All Features:
- Spend time exploring all the features and tools PicsArt offers. The more you experiment, the better you’ll understand how to use them effectively.
- Follow Tutorials:
- PicsArt provides in-app tutorials and challenges that can help you learn new techniques and improve your skills.
- Join the Community:
- Join the PicsArt community to share your creations, get feedback, and find inspiration from other users’ work.
- Stay Updated:
- Keep your app updated to enjoy the latest features and improvements.
- Use Keyboard Shortcuts:
- On the desktop version of PicsArt, use keyboard shortcuts to speed up your workflow.
- Practice Regularly:
- Like any other skill, regular practice will help you improve your photo editing abilities.
Conclusion
PicsArt is a versatile and fun tool that can take your photo editing skills to the next level. By following this comprehensive guide, you can easily use PicsArt to create amazing edits. Keep experimenting, and let your creativity flow!
